422020-01-15 08:48:31
小伙伴们你们知道在Photoshop如何设计照片分割艺术效果呢?今天小编很乐意与大家分享Photoshop设计照片分割艺术效果的操作步骤,感兴趣的可以来了解了解哦。
Photoshop设计照片分割艺术效果的操作步骤
1、将照片放到Photoshop中后,接着新建一个图层1,并按ALT+DEL键快速填充为你喜欢的背景颜色。
![[涨姿势] Photoshop设计照片分割艺术效果的操作步骤](https://www.smk115.net/zb_users/upload/2022/10/20221010193707166540182792491.jpeg)
2、在形状工具中选择你喜欢的形状,这里以圆角矩形为例子。在图片中弄出一个长方形作为分割的图形。
![[涨姿势] Photoshop设计照片分割艺术效果的操作步骤](https://www.smk115.net/zb_users/upload/2022/10/20221010193707166540182755426.jpeg)
3、在这个矩形的图层上双击进入图层样式,在【挖空】选项中选择【浅】,并将填充不透明度设置为0。紧接着添加白色描边效果。
![[涨姿势] Photoshop设计照片分割艺术效果的操作步骤](https://www.smk115.net/zb_users/upload/2022/10/20221010193708166540182827487.jpeg)
4、最后一步,将矩形的图层按住ALT键进行复制,多复制出几张,并将每一张都调整旋转角度,将整个照片弄成错乱的效果。
![[涨姿势] Photoshop设计照片分割艺术效果的操作步骤](https://www.smk115.net/zb_users/upload/2022/10/20221010193708166540182886665.jpeg)
快来学习学习ps设计照片分割艺术效果的操作过程吧,一定会帮到大家的。
猜你喜欢
- 2024-03-27[涨姿势] 爆冷的最强事业编,活少钱多,一年只有5个月在上班…
- 2024-03-27[软件应用] 谷歌商店,可以访问了
- 2024-03-27[涨姿势] 70年代中国打飞机教程:姿势全面内容详细!
- 2024-03-14[学习] 微软onedrive E5创建子账号,实现125T云盘空间25账号,附带Office365激活
- 2024-03-11[玩软件] 50M+/S!直接拉满!
- 2024-03-09[网络技巧] 如何使用IPv6地址直接访问http,https服务及Windows共享文件夹[UNC路径]
- 2024-03-06[玩软件] 2024最新Telegram中文设置教程和最全电报繁体简体中文语言包链接
- 2024-03-05[web] PT站是什么?开放注册的国外国内PT站推荐汇总
- 2024-01-04[涨姿势] 选择葡萄酒做为礼物的注意事项
- 2023-11-05[系统技巧] Win10的备份系统与还原 竟然这么简单
网友评论
您需要 登录账户 后才能发表评论
- 精品推荐!
-
- 最新文章
- 热门文章
- 热评文章
- [影视] 不亲密朋友 WEB-DL版下载/(Not) Close Friends/Not Friends/Phuean (Mai) Sanit/他的最后一个朋友(台)/第151个朋友(港) 2023 เพื่อน (ไม่) สนิท 7.14G
- [影视] 周处除三害 WEB-DL版下载/The Pig, the Snake, and the Pigeon 2023 周處除三害 6.34G
- [影视] 真实的谎言 4K蓝光原盘下载+高清MKV版/真实谎言/魔鬼大帝:真实的谎言 1994 True Lies 78.4GB
- [硬件检测] 内存测试工具 MemTestPro 汉化版(7.0)
- [硬件检测] 专业硬件检测工具 | HWiNFO(8.0.5400.0)
- [系统加速] 利用内存给硬盘加速 | RamCache III 去限制版(1.01.12)
- [精品软件] Autodesk Maya 2025玛雅中文版
- [精品软件] Autodesk 3DS Max 2025多语言中文版
- [精品软件] Inventor Professional 2025中文版
- [素材] 视频剪辑BGM音频素材包合集
- [影视] 灌篮高手 WEB-DL版下载/Slam Dunk/スラムダンク/灌篮高手:THE FIRST/灌篮高手电影版 2022 The First Slam Dunk 61.35G
- [电影] 孤注一掷 [1080p].No.More.Bets.2023.Chinese.CAMRip.x264[MP4]
- [资料合集] 14.2G珍藏图鉴系列大全(一次全部打包)
- [综艺文艺] 周海媚综艺小合集
- [水印处理] Inpaint(图片去水印工具) V10.2.4 中文破解版
- [即时通讯] 腾讯QQ PC版9.7.22.29315去广告绿色纯净版
- [安卓软件] 小薇直播TV(电视直播软件)_v2.7.0.1 去广告版
- [安卓软件] Nekogram安卓版(猫报APP)_v10.8.1 中文版
- [即时通讯] 微信PC版WeChat 3.9.9.43 多开防撤回绿色版
- [影视] 谍影追凶 WEB-DL版下载/瓦工 2023 The Bricklayer 7.45G
- [影视] 灌篮高手 WEB-DL版下载/Slam Dunk/スラムダンク/灌篮高手:THE FIRST/灌篮高手电影版 2022 The First Slam Dunk 61.35G
- [电影] 孤注一掷 [1080p].No.More.Bets.2023.Chinese.CAMRip.x264[MP4]
- [影视] 海王2:失落的王国 WEB-DL版下载/Aquaman 2/水人2/水行侠 失落王国(台)/水行侠与失落王国(港)/海王与失落的王国/潜水侠2 2023 Aquaman and the Lost Kingdom 24.97G
- [影视] 首尔之春 WEB-DL版下载 /12.12: The Day 2023 8.06GB
- [影视] 年会不能停! WEB-DL版下载/Johnny Keep Walking! 2023 年会不能停! 21.71G
- [资料合集] 14.2G珍藏图鉴系列大全(一次全部打包)
- [战争剧] [大道通天][28集全][MP4]
- [系统辅助] YDArk(ARK工具) v1.0.3.3 x64 系统内核级辅助工具
- [系统增强] 右键菜单增强工具 Configure FileMenu Tools v8.3.0
- [即时通讯] 微信PC版WeChat 3.9.9.43 多开防撤回绿色版
- 最新评论
-
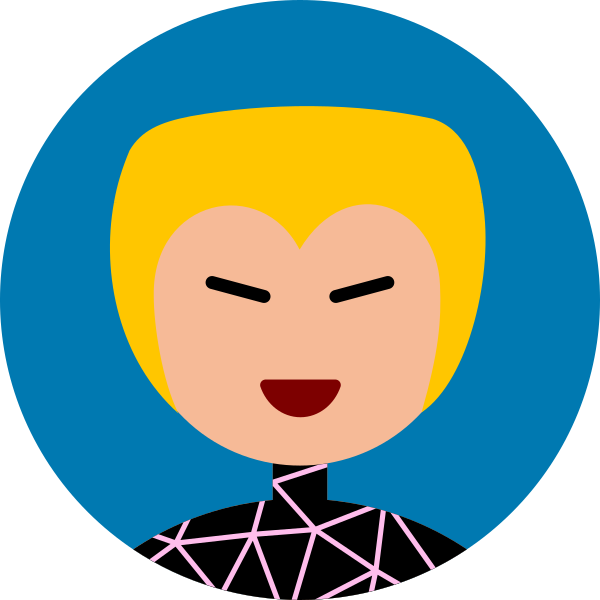
感谢分享huhuloo 评论于:03-22 感谢楼主分享这么好的资源Finder502 评论于:03-22 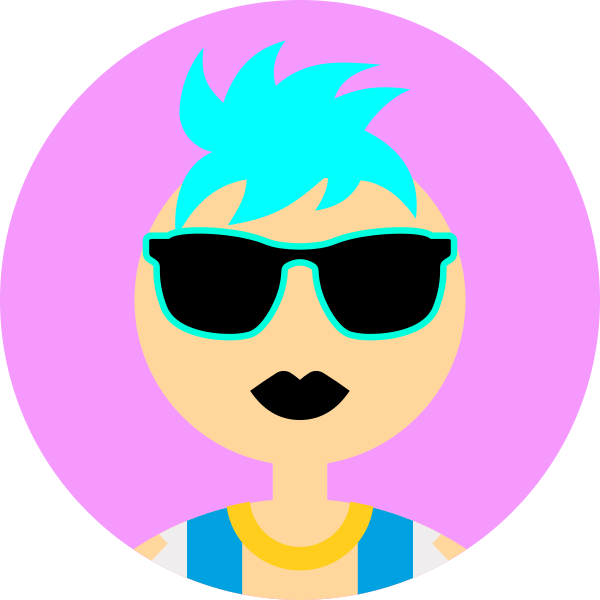
灌籃高手mizubish 评论于:03-16 一直很想看,谢谢。502633 评论于:03-15 不错不错architect2 评论于:02-24 
谢谢分享xiaozhao 评论于:02-22 
感谢分享xiaozhao 评论于:02-22 
谢谢分享一直想看Ftera 评论于:02-22 感谢分享123 评论于:02-19 BT文件试试115之流下载看看,也许还有源115大咖 评论于:02-19
- 热门标签
- 站点信息
-
- 文章总数:14087
- 页面总数:0
- 分类总数:19
- 标签总数:363
- 评论总数:210
- 浏览总数:909777

![[涨姿势] Photoshop设计照片分割艺术效果的操作步骤](https://www.smk115.net/zb_users/upload/2022/10/20221010193707166540182795518.jpeg)